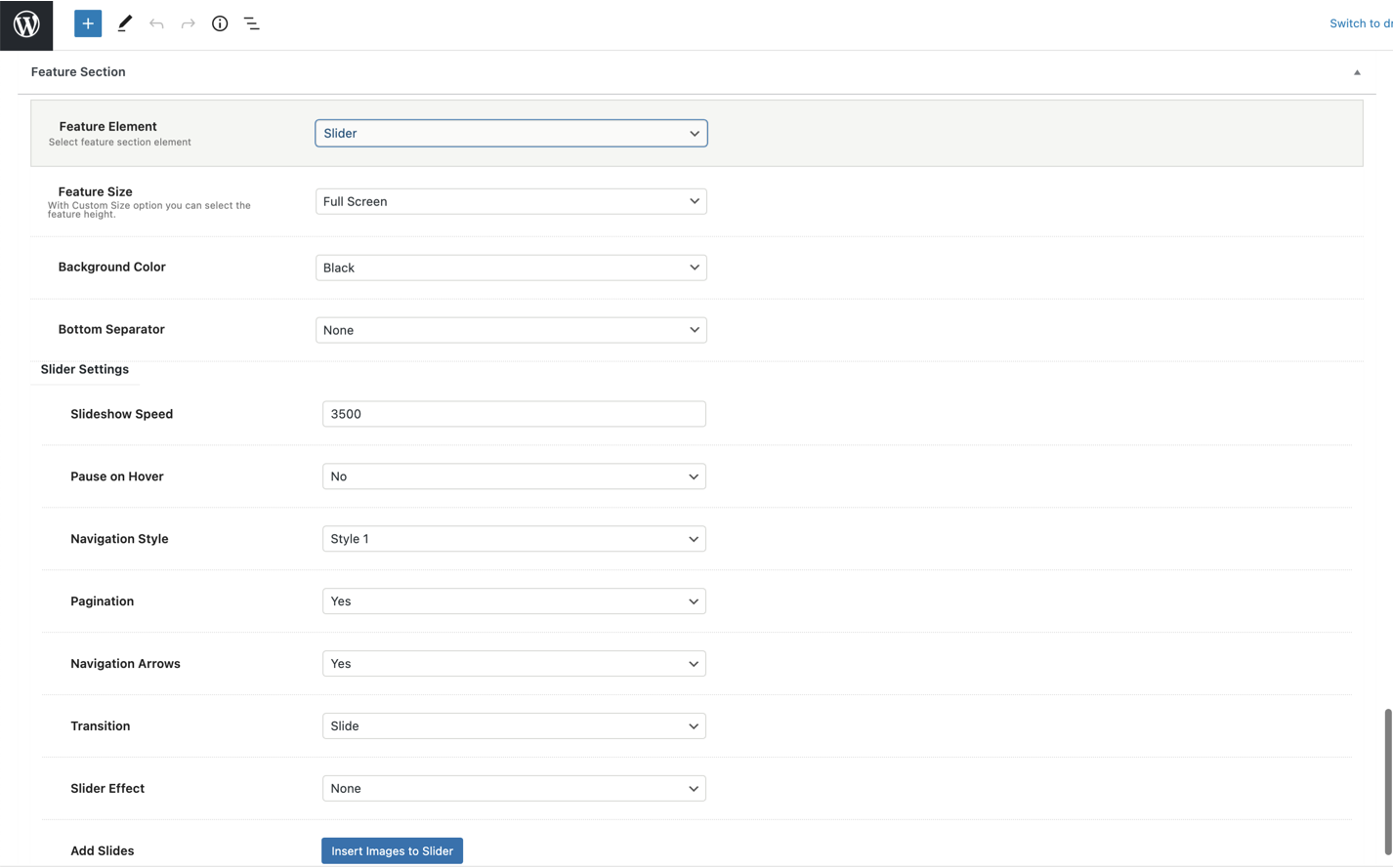You will be amazed by the possibilities of this element. Firstly, you can define the height of the section, its background color and if you wish to place it above or below your header. Afterwards, you can set your preferences for the slider element which will really impress you. You can set your own slideshow speed, between the slides and for the slide in general, select if you wish to pause on hover, choose your navigation button and your transition. Moreover, you can select the slider effect among animated, parallax and none. Amazing, isn’t it?
More detailed:
Feature Size: You can select the size of the feature title between Full Screen and Custom Size. With the Custom Size option, you have the possibility to adjust the feature height.
Feature/Header Position: You have the option either the header to be shown above the feature section or below it. Header above feature or Header below Feature.
Background Color: You can choose one of the background colors given (transparent, gradient, dark, light, primary 1 to 6) or customize it by yourself by selecting the custom option.
Bottom Separator: A large variety is given to you to choose from. If you do not wish to use a separator you can select None.
Afterwards, you can define the settings for your Slider.
Slider Settings
Slideshow Speed: Here, you can define the speed of your slideshow.
Pause on Hover: Select if you wish to have a pause while you hover on the image or not.
Navigation style: Pick one of three different styles.
Pagination: Choose if you want pagination or not.
Navigation Arrows: Here, you can select the navigation of your arrows.
Transition: Choose the transition among Slide, Fade.
Slider Effect: Select the effect you want to have. The options are Animated, Classic Parallax, Advanced Parallax, Fixed Section and None.
Add Slides: Here, you can insert images to the slider.
Once, you will add Slides in your slider, more options will appear. To be more precise, have a closer look at the options offered.
Slide Options
Background Image: Here, you can upload your background image.
Background Image Size: You can select the size of your background image among Responsive, Extra Extra Large, Full or Inherit. If you choose Inherit you can define it under Theme Options – Media Sizes.
Background Position: Select the position of your background. A lot of options are given.
Background Position (Tablet Portrait): It concerns tablet devices with portrait orientation and below.
Header Skin: Define the style of your header among Dark, Light and Default.
Pattern Overlay: Select if you wish to have a pattern overlay or not.
Color Overlay: You can choose your color overlay among Gradient, Dark, Light, Primary 1 to 6 or Custom.
Opacity Overlay: Here, you can define the opacity of your overlay in %.
Content Slide
Container Size: You can select the size of your container between the default one and the large one.
Graphic Image: Here, you can upload your image.
Graphic Image Size: You can choose your graphic image size between Resize (Medium) and Full Size.
Graphic Image Max Height: Here, you can define the max height of your graphic image.
Graphic Image responsive Max Height: Here, you can define the max height of your graphic image for the responsiveness.
Sub Heading: You can write your sub heading.
Title: Type your title.
Description: Type your description.
Content Background Color: Here, you can select the background color of your content among None, Dark, Light, Primary 1 to 6 or Custom.
Sub Heading Color: You can choose your subheading color among Dark, Light, Primary 1 to 6 or Custom.
Title Color: You can choose your title color among Dark, Light, Primary 1 to 6 or Custom.
Description Color: Select among Dark, Light, Primary 1 to 6 or Custom.
Sub Heading Tag: Select the tag for your sub heading.
Title Tag: Choose the tag for your title.
Description Tag: Choose the tag for your description.
Sub Heading Size/Typography: Select the size for your sub heading.
Title Size/Typography: Select the size for your title.
Description Size/Typography: Select the size for your description.
Sub Heading Font Family: Select the font family for your sub heading.
Title Font Family: Select the font family for your title.
Description Font Family: Select the font family for your description.
Content Size: Here, you can choose the size of your content among Large, Medium or Small.
Content Alignment: Select the alignment of your content from Left, Right or Center.
Content Position: A large variety of options is given to you for the position of your content.
Content Animation: Choose the animation you want to have for your content. You can select eight options.
First and second Button
Button Text: Here, you can enter the text for your button.
Button URL: Enter the URL in which your button will be direct to.
Button Target: Select if you want the button to be opened in a new page or in the same page.
Button Type: Select if you wish to have a Simple, a Outline or a Gradient type.
Button Color: Choose the color of your button.
Button Hover Color: Select the hover color of your button.
Button Hover Action: Select the button hover between None and Pulse.
Button Size: You can choose the size of your button among Extra Small, Small, Medium, Large or Extra Large.
Button Shape: Here, you can select the shape you wish for your button. Your options are Square, Round and Extra Round.
Button Shadow: Select the shadow of your button among Small, Medium, Large or None.
Button Icon Type: Select if you want an icon on your button.
Button Class: Type the class of your button.
Extra
Scroll to Content: You can select among None, Arrow or Arrow & Text.
Scroll to Content Text: Type the text you want to display.
Scroll to Content Color: Select scroll to content color.
Extra Class: If you wish to style this slide differently, then use this field to add a class name and then refer to it in your CSS file.